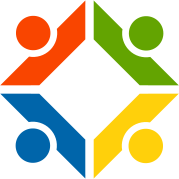INSTALL AND UNINSTALL UBUNTU LIKE WINDOWS APPLICATION :
Easy Way to Install Ubuntu - from within Windows
|
Introduction:
|
|
A full installation of the Ubuntu Linux system into your computer requires selecting or re-formatting a partition with the ext4 or other file system. This procedure might look complicated to newbies. For average Windows users who just want to try out Ubuntu without this complication, wouldn't it be easier to install Ubuntu Linux just like any other Windows application? Wubi, which is Windows-based Ubuntu Installer, is a good solution. It provides the easiest way to install Ubuntu for Windows users, without the need to mess around with the existing partitions in the hard disk. When you run Wubi in Windows, it adds an entry to the boot menu and install Ubuntu within a file in the existing Windows file system. This file is seen by Ubuntu as a loop-mounted virtual partition so that it can run from there like a real system and not just a virtual machine. |
|
These are basically two options for running Wubi from Windows to easily install Ubuntu Linux into your computer: The Ubuntu CD Image (about 706MB, ISO file) is freely available for download and can be burnt into a CD ("LiveCD") using burning software. The CD Image officially includes the installer wubi.exe. You might want to refer to following steps for installation of Ubuntu after placing the LiveCD into a CD/DVD drive (or mounting the ISO file on a virtual drive using emulation software).
This option is to let Wubi Installer download the Ubuntu CD Image during installation. To start with, you would just need to download the installer file wubi.exe (1.4MB) from here. After download, double-click the installer file from Windows and it will show up an Ubuntu Installer window same as after Step 2 above. The rest of the steps for installation are basically similar, except that at Step 4, the installer will download the Ubuntu CD Image from the server to the hard disk, instead of getting it from the cd/dvd drive. The download of the CD Image can take some time during the installation depending on your bandwidth. Un-install Ubuntu from Windows If you like to uninstall Ubuntu, open the Control Center in Windows, choose "Ubuntu" to uninstall, just like any other Windows applications. Limitations Wubi requires existing Windows 98, 2000, XP, Vista or 7 to install Ubuntu Linux into the existing file system. While Wubi makes installation and un-installation of Ubuntu easier from Windows, it comes with some limitations -- the hibernation is not enabled in this mode and the disk performance might be relatively reduced, but I don't see these limitations are strong enough for not trying out installation of Ubuntu from Windows. |