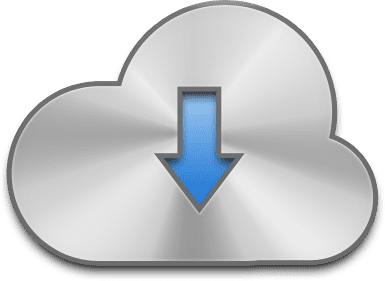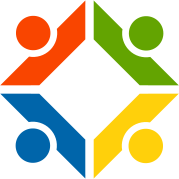These are basically two options for running Wubi from Windows to easily install Ubuntu Linux into your computer:
Easy Installation -Option A: Use Ubuntu CD Image
The Ubuntu CD Image (about 706MB, ISO file) is freely available for download and can be burnt into a CD ("LiveCD") using burning software. The CD Image officially includes the installer wubi.exe.
You might want to refer to following steps for installation of Ubuntu
after placing the LiveCD into a CD/DVD drive (or mounting the ISO file
on a virtual drive using emulation software).
- In Windows, run wubi.exe from the drive to bring up an Ubuntu menu.

Select "Install inside Windows", an Ubuntu Installer window will open up.

Enter password (and change the username, installation drive or other options if necessary)
Click the "Install" button, Wubi will then install the image from the cd/dvd drive to the hard disk.
Re-boot the computer when prompted.
Select "Ubuntu" from the boot menu to complete the installation.
After installation, the system reboots.
Choose an option from the boot menu to run the Ubuntu system, or the Windows system.
Easy Installation -Option B: Download Wubi Installer
This option is to let Wubi Installer download the Ubuntu CD Image
during installation. To start with, you would just need to download the
installer file wubi.exe (1.4MB) from here.
After download, double-click the installer file from Windows and it
will show up an Ubuntu Installer window same as after Step 2 above.
The rest of the steps for installation are basically similar, except
that at Step 4, the installer will download the Ubuntu CD Image from the
server to the hard disk, instead of getting it from the cd/dvd drive.
The download of the CD Image can take some time during the installation
depending on your bandwidth.
Un-install Ubuntu from Windows
If you like to uninstall Ubuntu, open the Control Center in Windows,
choose "Ubuntu" to uninstall, just like any other Windows applications.
Limitations
Wubi requires existing Windows 98, 2000, XP, Vista or 7 to install
Ubuntu Linux into the existing file system. While Wubi makes
installation and un-installation of Ubuntu easier from Windows, it comes
with some limitations -- the hibernation is not enabled in this mode
and the disk performance might be relatively reduced, but I don't see
these limitations are strong enough for not trying out installation of
Ubuntu from Windows.
|